The Designer’s guide to the OSX command prompt

Not quite as glamorous as The Matrix may make it appear, the command prompt is still an essential part of the modern web design workflow. Whether you’re seeking to transform your CSS with Sass, itching to try out Webpack or Typescript, or thinking about writing a program in JavaScript with Node, you’ll need to understand the command prompt.
In this introduction I’ll give you a short tour of command prompt on OSX. We’re only going to scratch the surface, but you’ll walk away with enough knowledge navigate your file system and run programs.
First things first: launching terminal
The command prompt application on OSX is called Terminal. To open Terminal click your hard drive icon on the desktop (often labeled “Macintosh HD”) and navigate through the file system until you find Terminal. Click on:
Applications → Utilities → TerminalHere’s a screenshot of my Finder window showing the Terminal application and the path that I took to get to it in the status bar at the bottom:
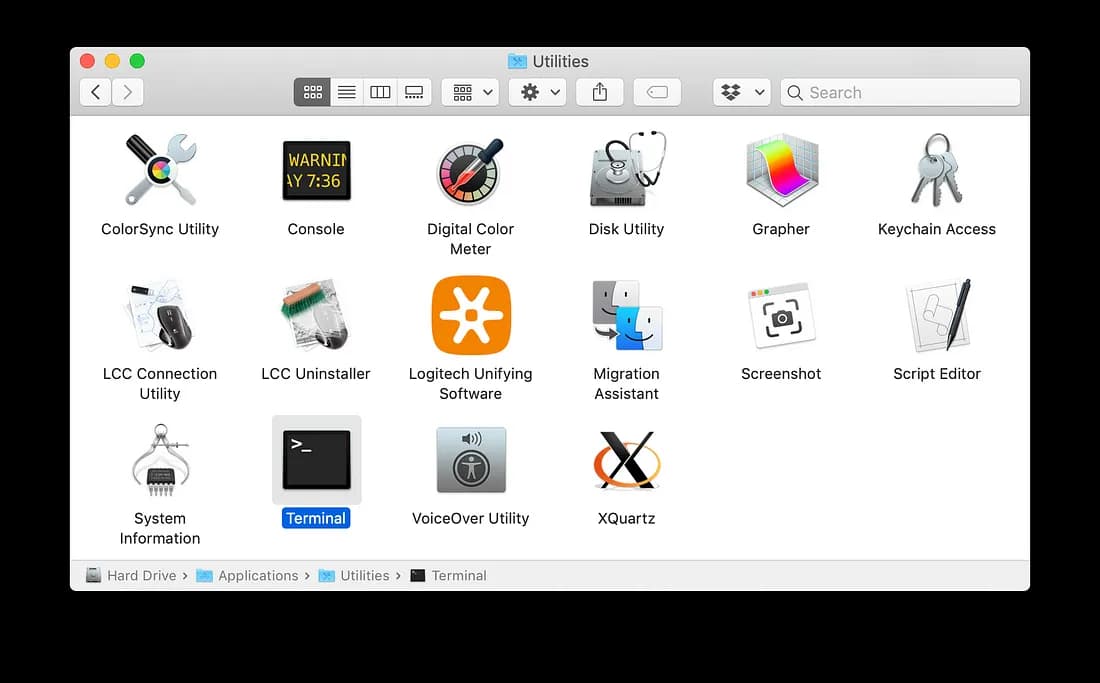
Once you get there, double-click the Terminal icon to launch it.
Dressing it up a bit: Terminal themes
When you first open Terminal on OSX, you’ll find it a stark barren white place. If you are like most designers you are probably wondering how you can customize the appearance of the main window.
Let’s dress it up a bit so that it feels like home. In the menu bar at the top of the screen, click:
Terminal → PreferencesThis will open up the Terminal settings window. Make sure that the “Settings” tab is selected. You should see:
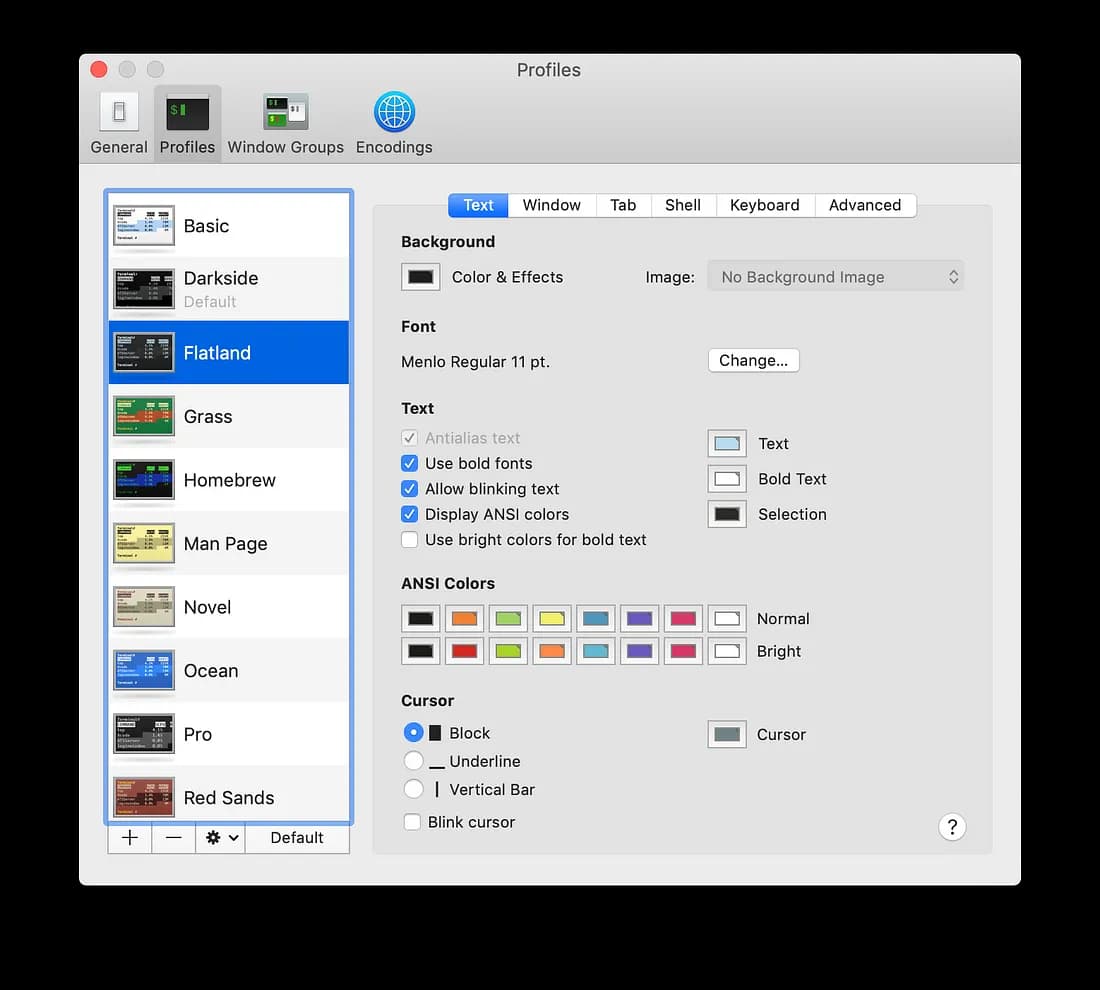
On the left is a list of themes. Select a theme and click the “Default” button at the bottom of the list to make it your default theme. You can make changes to a theme using the panels on the right. Changes to themes won’t effect your current Terminal window. You will need to close the current terminal window and open a new window to see the effects. To do this, in the menubar at the top of the screen click:
Shell → New WindowAnd select your theme. Or hold down the key and press N at the same time (⌘ + N).
Have some fun here. Tweak your Terminal theme until you have something that feels like you. I’m kind of partial to the Pro theme myself. I like an anti-aliased, fixed-width font (Source Code Pro) at a large size (16pt) and a dark semi-transparent background (black at 85% seems about right).
Here is what my Terminal window looks like:
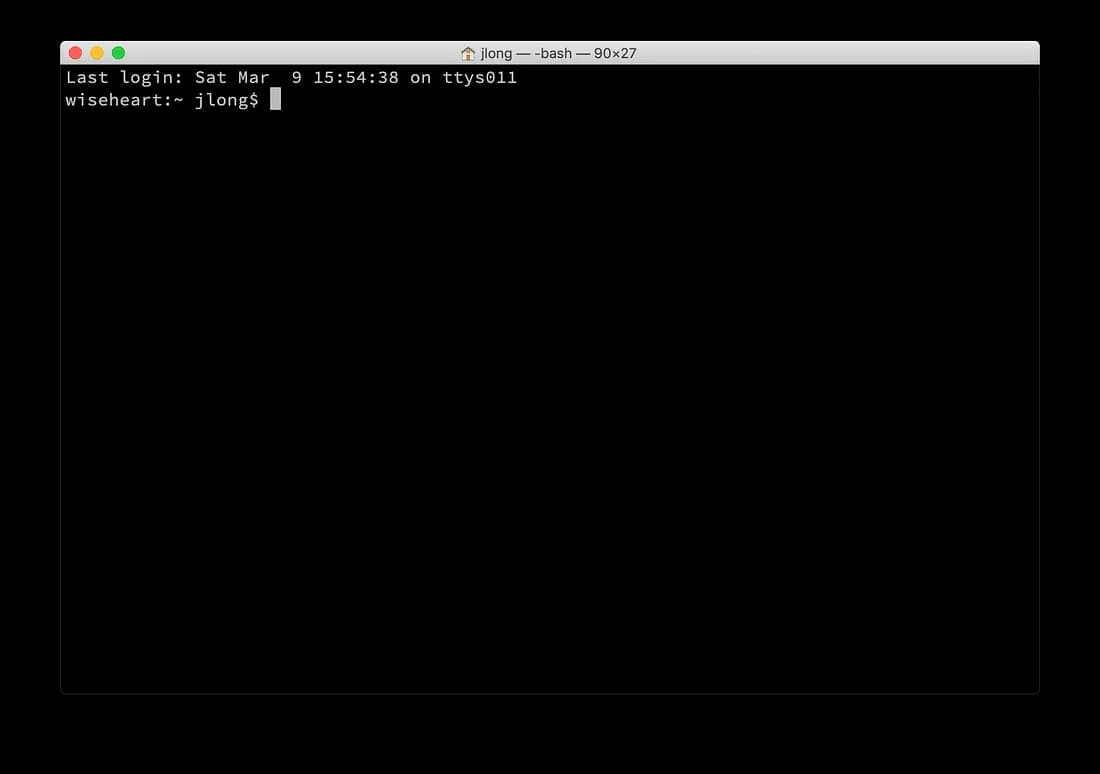
A simple interface
The OSX command prompt is a place where you can type commands to manipulate files on your computer or launch programs that perform complex tasks.
In some ways the command prompt is the simplest kind of computer interface. You are probably more familiar with interfaces that have windows and buttons, but the command prompt is an interface entirely driven by text input. Type a command. The command is performed. You are prompted to enter another command.
Yes, it is that simple.
Writing a program for the command prompt is much easier than writing a program with a graphical interface (windows and buttons). So much easier, in fact, that the majority of programs written today are written for the command prompt. This is why learning to use the command prompt will open up a whole new world for you. You will have access to a vast array of programs and technologies that were previously off-limits.
The prompt: your wish is my command
The first thing you will notice about the Terminal window is the prompt itself. This is how it looks on my computer:
wiseheart:~ jlong$The prompt typically begins with a series of words and symbols and ends with the dollar symbol.
By default on OSX, the first word is the name of your computer. In my case, my computer is named “wiseheart”. Your computer name is probably something different. (You can change your computer’s name by clicking the “Edit” button under “Computer Name” in System Preferences → Sharing.)
On the prompt, after the computer name, is a colon and then the current working directory. The working directory is the folder where commands that you enter on the command prompt will be executed. (The word directory is programmer speak for folder.) To see the full path of the current working directory at any time, you can type:
pwdFollowed by the <Enter> key. pwd stands for “Print Working Directory.” If you were to type this at the command prompt now you would see something like:
/Users/jlongWhich happens to be the full path to your home folder. By default when you open a new Terminal window on OSX the working directory will be set to your home folder. The current user’s home folder has a shorthand on the command prompt: the tilde character (~). This is why you currently see the tilde in the prompt itself.
The last word of the prompt (before the dollar sign) is your OSX username. In my case my username is “jlong”.
Let’s cover a couple of basic commands.
Listing files
You can see the files in the current directory with the ls command. Give it a try. Type:
lsFollowed by the <Enter> key. You should see something like the following output:
Applications/ Movies/
Desktop/ Music/
Documents/ Pictures/
Downloads/ Sites/
Hello World.doc
Library/Think of ls is short for list. Or, list the files in the current folder. Folders are shown with a trailing slash character (/). Files are shown with their full file name. In this case, “Hello World.doc” includes the file extension (“.doc”).
Moving around
You can change the working directory with the cd command. The cd command stands for “Change Directory.” (Remember directory means folder.)
Let’s give it a try. Type:
cd DocumentsAnd press <Enter>. The cd command takes one “argument”. An argument is a string of characters that the command operates on. In this case, we pass the cdcommand the name of the new working directory.
Let’s use the pwd command that we learned above to see if that worked. Type:
pwdAnd press <Enter>. You should now see something like:
/Users/jlong/DocumentsStellar! We are moving around. This is just like double clicking on a folder in Finder. Also note how the prompt has changed:
wiseheart:Documents jlong$It now shows the new directory (or folder) that we are currently in (Documents).
Going home
To get back to our home directory we can type:
cd ~Don’t forget to press <Enter> after typing a command! Remember how I told you that tilde was shorthand for your home directory? Now if you type:
pwdYou should see something like:
/Users/jlongHeading up
There is another shortcut that is helpful when navigating folders with the command prompt. If you want to go from the folder that you are in to the containing folder, you can use the .. shortcut. The .. shortcut always refers to the containing folder, no matter where you are in the file system.
For example if you are in your home directory:
cd ~The working directory is:
/Users/jlongNow if you type:
cd ..And then:
pwdYou should see:
/UsersAbsolute and relative paths
You can also use a full path in the cd command. For instance, typing:
cd /Applications/UtilitiesWill switch the current directory to the Applications → Utilities folder.
The astute web designer will notice that folders in a path are separated by slashes (/) — much like URLs. To get to the root directory for the computer, you only need to type:
cd /The root directory is the topmost, or highest folder. When you go here, it’s like navigating all the way up to your hard drive (“Macintosh HD”) in Finder.
Paths that begin with a slash (/) are absolute paths. Absolute paths are relative to the root directory. All other paths are assumed to be relative to the current working directory.
This is true in all cases, except one. If you begin a path with a tilde (~) it is always assumed to be relative to the current user’s home directory. So typing:
cd ~/DocumentsWill switch to the current user’s Documents folder.
Heading back
If you need to switch back to a directory that you were just in there is another shortcut that you can use. If you pass a dash (-) to the cd command it is the command prompt equivalent of hitting the Back button in Finder (or in a web browser for that matter).
So if you are in your Documents directory:
cd ~/DocumentsAnd you switch over to the Applications directory for a second:
cd /ApplicationsYou can return to the Documents directory by typing:
cd -Now the pwd command will reveal:
/Users/jlong/DocumentsAnd here’s the kicker: the dash always refers to the previous working directory. So if you type it one more time:
cd -The pwd command will reveal:
/ApplicationsTyping it again would put you back in your Documents directory. And so on…
Tab completion
At first glance learning to navigate your filesystem in this manner may seem like a lot of extra typing, but there is one other trick that comes to our aid here: tab completion!
The modern command prompt allows you to type the first few letters of a file or directory name followed by the <tab> key to complete it.
For example, if you are in your home directory:
cd ~And you type:
cd Doc<tab>It will automatically complete the word for you so that it becomes:
cd DocumentsPretty nifty, eh?
But what happens when there is more than one possibility for completion? You should here a beep or tone when you press <tab> the first time. If you press <tab> again it will list the possible completions for you.
So typing:
cd Do<tab><tab>Would output:
Documents/ Downloads/You could then add a c to narrow the completion possibilities to “Documents” and press <tab> again to complete it. Give it a try to see what I mean.
But tab completion isn’t just limited to file names and directories. You can also use it to complete commands.
For example, if you typed:
who<tab><tab>You would see:
who whoami whoisThis is because there are three commands that begin with “who”: who, whoami, and whois.
This is, of course, extremely helpful when you’ve forgotten the precise name of an obscure command.
Getting help
There are a couple of ways to get help on a specific command. The first is to pass the help flag. A flag is a special argument that tells a program or command to do something specific. For most programs the help flag is either -h, — help, or just help. Some programs (like the gem command) support all three flags, some support only one, and some do not provide help information at all. Figuring out which one you need is often a process of trial and error.
So if you needed to get help on the “gem” command, you could type:
gem --helpThis will output a help message that will include a description and usage information about the program:
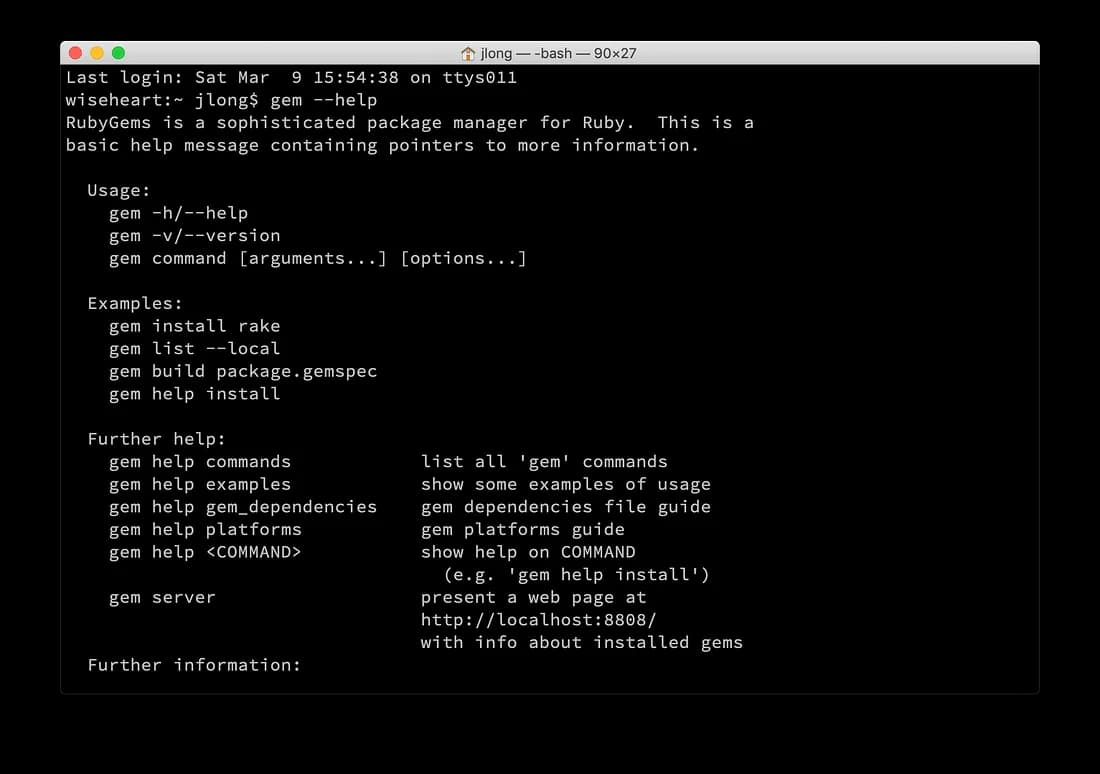
If a program or command doesn’t respond to one of the help flags, you can sometimes get help using the man command. In fact, the man command will generally yield much more comprehensive documentation on a command than a help flag. man is a kind of digital manual for your computer. To use it, simply pass the name of the command that you would like help with as the first argument. For example, you can type:
man mkdirTo reveal the “man” page for the mkdir command. (The mkdir command allows you to create new directories.)
(There are a number of other commands that can be used to find help information on specific commands and programs, including info and apropos, but I’ll let you use man to find out more about them.)
Additional commands
OSX ships with literally hundreds of commands and programs that run on the command prompt. Far too many to explain in this brief intro. Here’s a small list of additional commands that I use every day:
cat
Outputs the contents of a file to the command prompt.
mkdir
Creates a new directory (a folder). Pass the -p flag to create every directory in a given path.
open
Opens a file with the associated program, a directory with Finder, or a URL with the default web browser.
ps
List all running processes. Very handy for seeing if a background program is still running.
kill
Terminate an existing process. Pass the process ID of a given process to terminate it. You can find the process ID in the first column of the output of the ps command.
rm
Permanently deletes a file. Be careful with this one. Files deleted with this command do not go to the OSX Trash. Instead they are deleted immediately.
rmdir
Removes a directory (a folder). Again, be careful. Directories deleted with this command do not go to the Trash. They are deleted immediately.
Again, use man to learn more about each command.
Conclusion
Well you’ve been a real trooper to read this far. I hope that you took the time to open up the command prompt and work through the exercises as you went along. I would encourage you to experiment a little and use man whenever you need help.
I hope you enjoyed this brief introduction to the OSX command prompt. Now that you know something about how to get around, you should have enough know-how to install and run programs like Sass, Node, and Homebrew.
The command prompt opens up new possibilities. Now go have fun.
I just launched a brand new icon set for designers and developers. Learn more at ZestIcons.com.